EAGLE-Guide
Diesen ziemlich einfach gehaltenen EAGLE-Guide habe ich mal für die Nutzer des HiFi-Forums geschrieben. Da die verlinkten Grafiken immer noch den meisten Traffic auf meinem Webspace verursachen, habe ich den Text jetzt auch mal in meine Seite integriert. Der Original-Thread ist dieser hier.
Was ist EAGLE?
Für diejenigen unter euch also, die auch gerne selbst am PC Layouts erstellen wollen, aber noch keinen blassen Schimmer haben, wie man überhaupt damit anfängt, hier erstmal eine Einführung zum EAGLE selbst. Es ist natürlich kein Problem, die Layouts einfach im Paint zu „malen“. Das ist jedoch ziemlich aufwändig und es ergeben sich später (z.B. beim Ausdrucken) Probleme mit dem Maßstab. Um einem hier das Leben zu erleichtern, gibt es spezielle Software, die sich ausschließlich mit dem Erstellen (Zeichnen) von Leiterplattenlayouts beschäftigt. Die wohl bekanntesten Programme sind Target und eben EAGLE. Meiner bescheidenen Meinung nach ist EAGLE das leistungsfähigere (professionellere?) Programm und daher mein erklärter Favorit. Aber darum soll es hier jetzt nicht gehen. Auf der Page von CadSoft gibt es eine kostenlose Version vom EAGLE zum Download. Diese hat lediglich die folgenden Einschränkungen gegenüber der Vollversion:
- Nur 2 Signallayer, also doppelseitige Platinen möglich
- Platinenfläche auf 100mm x 80mm, also eine halbe Eurokarte, begrenzt
- Man kann nur eine Schaltplanseite erstellen (wenn auch eine recht umfangreiche!)
Das ist für den Hausgebrauch meist schon ausreichend. Was die Vollversion(en) kostet, kann man auf der Seite nachlesen. Jedenfalls haben wir jetzt erst mal ein „Layout-Malprogramm“, dass uns, wie wir weiter unten sehen werden, viel Arbeit abnimmt und eine Menge Komfort bietet.
Grundlagen des Layoutens
Ich erkläre hier nochmal kurz die Arbeitsweise einer Layout-Software. Der wesentliche Unterschied zu einem einfachen Zeichenprogramm besteht darin, dass wir eine große Bibliothek mit fertigen Bauteilen haben. Das heißt, es werden nicht alle Lötaugen von Hand gezeichnet oder platziert, sondern nur fertige Bauteile auf dem Board angeordnet, die dann später mit Leiterbahnen verbunden werden. Die Bauteilebibliothek vom EAGLE ist schon recht umfangreich, alle Standardbauteile wie Widerstände, Kondensatoren, Transistoren etc. sind vorhanden. Bei Bedarf können diese Teile auch verändert werden oder eigene Teile neu erstellt werden. Siehe dazu Eigene Bauteile erstellen.
Ein weiterer Punkt ist das feste Arbeitsraster, auf dem die Teile platziert und die Leiterbahnen gezeichnet werden. Dadurch lassen sich die Teile alle sauber und gleichmäßig anordnen und Leiterbahnen werden schön gerade. Des weiteren können die Bauteile zunächst über Luftlinien, sogenannte „Airwires“, miteinander verbunden werden. Diese stellen, nur auf dem Monitor, die jeweils kürzeste Verbindung von zusammen gehörenden Pins dar. Dadurch hat man beim Anordnen der bauteile immer einen groben überblick, wieviele Leiterbahnen später wo durch müssen. Das eigentliche „Zeichnen“ der Leiterbahnen wird dadurch nochmals vereinfacht. Außerdem ergibt sich die Möglichkeit, die Leiterbahnen vom Computer selbst anordnen zu lassen (Autorouter).
Arbeiten mit EAGLE
Ich beschreibe jetzt erstmal bewusst nur das direkte Erstellen eines Layouts. EAGLE bietet die Möglichkeit, einen Schaltplan zu entwerfen und mit dessen Hilfe das Erstellen des Layouts zu vereinfachen.
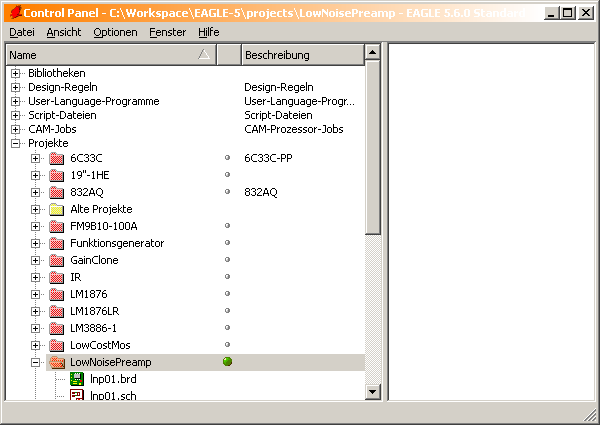
Nach dem ersten Start vom EAGLE und dem Registrieren mit dem Freeware-Key haben wir das sogenannte „Control Panel“ vor der Nase. In der linken Hälfte haben wir eine Liste mit Einträgen wie „Libraries“, „Scripts“, „Projects“, etc. Interessant ist zunächst nur der Eintrag „Projects“. Hier finden wir nachher unsere Platinen wieder. EAGLE verwaltet einzelne Ordner als sogenannte Projekte. Wenn das Projekt z.B. „Mein Verstärker“ heißt, wird ein gleichnamiger Ordner erstellt, in dem dann alle Platinen dazu abgespeichert werden. So kann der Verstärker z.B. einzelne Platinen für das Netzteil und die Endstufe erhalten. Beide werden im selben Ordner abgelegt und im selben Projekt angezeigt. Das sorgt für die nötige übersicht bei umfangreicheren Projekten.
Erstellen wir zunächst ein neues Projekt. Das geht im Menü „File“ > „New“ > „Project“. Unter „Projects“ erscheint jetzt ein neues, rotes Ordnericon und eine Eingabezeile. Nennen wir das Projekt mal „Testprojekt“ (einfach eingeben und mit Enter bestätigen, dürfte klar sein ;-)). Gleichzeitig steht hinter diesem Projekt jetzt ein grüner Punkt. Das bedeutet, dass dieses Projekt gerade aktiv ist. Das ist wichtig, denn sonst würden alle neu erstellten Platinen im falschen Projektordner gespeichert, sofern ein Anderes aktiv ist. Um ein anderes Projekt zu aktivieren, einfach nur einmal auf den grünen Punkt dahinter klicken. Jetzt können wir mit der eigentlichen Platine anfangen. Dazu erstellen wir uns ein neues „Board“. Im Menü „File“ > „New“ > „Board“. Es öffnet sich ein neues Fenster, im Titel der Pfad zu unserem aktiven Projekt. Dies ist der eigentliche Layout-Editor, mit der schwarzen Arbeitsfläche und den Werkzeugleisten oben und links. Ich werde in diesem Bericht des öfteren die englischsprachigen Bezeichnungen der Werkzeuge benutzen. Diese bekommt man als ToolTipText angezeigt, indem man den Mauszeiger kurz auf der entsprechenden Schaltfläche liegen lässt. Die wichtigsten Symbole habe ich nochmal im Screenshot zusammengefasst.
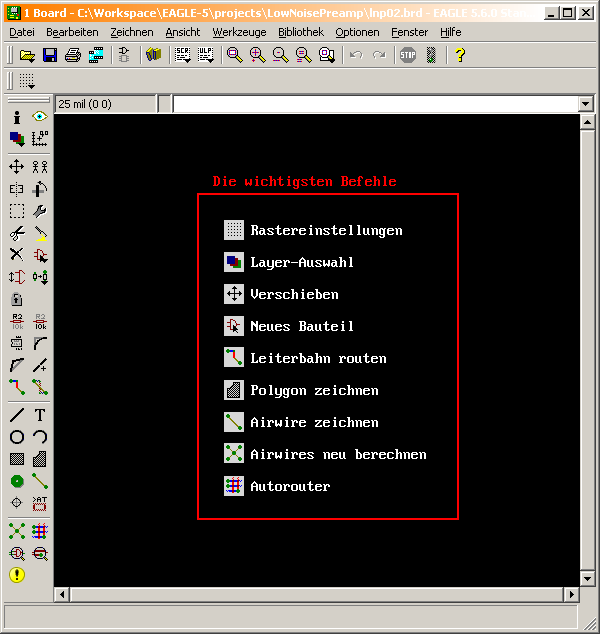
Von Rastern, Rahmen und Layern
Ich habe mir angewöhnt, als erstes das Raster einzustellen. Es ist auch ganz hilfreich, sich dieses anzeigen zu lassen. Ich bevorzuge dabei die Punkte, weil diese nicht so stören wie die Linien. Natürlich kann das auf großen CRT's anders sein; auf meinem Alten habe ich die Punkte nicht mal mehr gesehen. Wenn man einmal auf eine der beiden DropDown-Listen klickt, sieht man, dass wir vier verschiedene Maßstäbe zur Auswahl haben. In Deutschland ist es üblich, Millimeter einzustellen. Da die Bauteilemaße aber überwiegend auf dem Zoll basieren (im Englischen „inch“), bevorzuge ich das Rastermaß „mil“, also 1/1000 Zoll. Kurze Exkursion dazu: Ein Zoll entspricht etwa 2.54 Zentimetern. Das Lochraster auf Euro-Lochrasterkarten, also z.B. auch der Pin-Abstand von normalen ICs, ist 2.54mm, also 0.1 Zoll oder 100mil. Konkret heißt das, wenn wir ein Raster von 100 mil einstellen, bekommen wir auf unserer Arbeitsfläche ein einfaches „Lochraster“ angezeigt. Diese Einstellung bleibt natürlich jedem selbst überlassen, aber IMHO sind 100, 50, 25 übersichtlicher als 2.54, 1.27, 0.635.
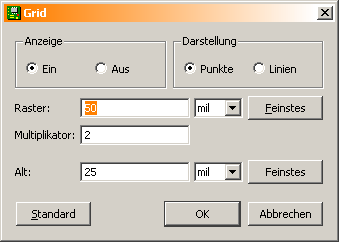
Ich verwende grundsätzlich ein Raster von 50mil. Zusätzlich kommt „Multiple“ auf 2, dadurch wird das angezeigte Raster doppelt so groß (100mil, also Euro-Raster). Für den Anfang empfiehlt es sich, die Teile locker nach dem Euroraster auszurichten. Hohe „Packungsdichten“ sind idR. nicht erforderlich. Schließlich brauchen wir ja auch Platz für starke Leiterbahnen, gute übersprechdämpfung und ausreichend „Luft“ für leistungshungrige Bauteile. Zudem verschätzt man sich gerne, was das Ausnutzen von Platz betrifft… Unsere Arbeitsfläche ist zunächst leer, bis auf ein eventuell angezeigtes Raster und ein weisses Kreuz. Dieses Kreuz ist der Nullpunkt für das Raster. Die Entfernung vom Mauszeiger zu diesem Punkt wird oben, links neben der Texteingabezeile, angezeigt. Wie wir schon sehen, liegt dieses Kreuz in der linken, unteren Ecke. Da lassen wir es auch schön liegen und zeichnen uns erstmal einen Rahmen. Wenn man schon vorher weiß, wie groß die Platine werden soll, hat man später einen wesentlichen Vorteil bei der übersicht. Wir nehmen jetzt einfach mal einen Euro-Rahmen, also 100x160mm. In Zoll sind das etwa 3.95″x6.3″, also 3950x6300mil.
Um einen Rahmen zu zeichnen, klicken wir auf das Tool „Wire“ in der Werkzeugleiste links. Am oberen Rand erscheint jetzt eine weitere Leiste mit Werkzeugen. Die erste Dropdown-Liste enthält die Zeichenebene, den Layer. Standard ist die blaue Nummer 16 (Bottom). Bottom daher, weil in diesem Layer die Leiterbahnen auf der Platinenunterseite gezeichnet werden. Für die Oberseite ist der Layer 1 (Top) zuständig. Die Layer 2-15 sind weitere Schichten für MultiLayer-Platinen, also für uns uninteressant (und in der Light-Version eh nicht nutzbar). Wir brauchen zunächst den weißen Layer mit der Nummer 21 und dem Namen „Dimension“. Damit werden ausschließlich die Platinenaußenkonturen gezeichnet. Es lassen sich natürlich auch Polygone und Kreisbögen zeichnen, aber wir fangen mit unserem Euro-Rechteck an. Im gewählten „Wire“-Modus klicken wir einmal direkt auf das weiße Kreuz, unseren Nullpunkt. Wenn wir jetzt den Cursor bewegen, wird der Umriss einer Leiterbahn vom Klickpunkt zur aktuellen Cursorposition gezeigt. Wenn wir den Cursor zur Mitte hin bewegen, macht die Leiterbahn unten rechts einen rechtwinkligen Knick. Dieser Knick lässt sich durch Drücken der rechten Maustaste verändern. Es gibt Modi mit abgeschrägten oder abgerundeten Ecken, sowie eine jeweils andere „Knickrichtung“. Für jede Einstellung gibt es in der oberen Werkzeugleiste ein eigenes Symbol. Diese kann man natürlich auch direkt anklicken. Für uns ist ein rechter Winkel nach oben links interessant. Mit dieser Einstellung klicken wir einmal an der Position 3950, 6300 und zweimal wieder auf das weiße Kreuz. Durch das zweimalige Klicken auf die selbe Position wird der Zeichenmodus beendet, alternativ kann man oben auf „Stop“ klicken. Die Linien werden jetzt ausgefüllt gezeichnet und lassen sich nur noch mit „Move“ bewegen oder mit „Delete“ entfernen, sowie über den „Change“-Befehl in z.B. Layer oder Stärke verändern.
Die ersten Bauteile
Damit haben wir einen Umriss, sowie die wichtigsten Kenntnisse zum Verlegen von Leiterbahnen. Diese ließen sich auf die selbe Art mit dem „Wire“-Befehl zeichnen, wir gehen aber einen Schritt weiter und verwenden die eingangs genannten Airwires. Dazu benötigen wir erstmal ein paar Bauteile auf unserer Platine. Durch Klick auf den „Add“-Befehl (alle Befehle lassen sich übrigens auch direkt eingeben) öffnet sich ein neuer Dialog mit den Bauteile-Bibliotheken drin. Ich schweife noch mal ab: Bei mir ist es des öfteren der Fall, dass ich im Add-Dialog nur drei weisse Rechtecke vorfinde, also keinerlei Bibliotheken. Falls das der Fall sein sollte, oder man versehentlich durch Klick auf „Drop“ mal eine Bibliothek rausgeschmissen hat, muss man im Control Panel einen Rechtsklick auf den Eintrag „Libraries“ machen und im Kontextmenü den Punkt „Use All“ wählen. Alternativ kann man die Liste „Libraries“ öffnen und hinter jede (gewünschte) Bibliothek einen grünen Punkt setzen. So lassen sich auch nicht benötigte Bibliotheken rausnehmen, um die übersicht zu erhöhen.
So, fangen wir endlich an. Die Bauteile sind nach Art sortiert in einzelnen Bibliotheken vorhanden. In einer zweiten Spalte gibt es eine kurze Beschreibung des Inhalts. Wenn man eine Bibliothek durch Doppelklick öffnet, werden die enthaltenen Bauteile gelistet. Durch einfaches Anklicken erhält man rechts oben eine Darstellung des Bauteils und rechts unten eine kurze Beschreibung. Das ist beispielsweise bei Elkos ganz hilfreich, da hier Rastermaß und Durchmesser angegeben sind. Der wohl wichtigste Hinweis, den ich bezüglich der Bibliotheken geben kann, ist, dass sich Widerstände und Kondensatoren (also auch Elkos) in der Bibliothek „rcl“ befinden. Ich kenne einige Leute (mich eingeschlossen), die verzweifelt nach ‚resistor‘ oder ‚widerstand‘ gesucht haben! Nehmen wir also ein beliebiges Bauteil (ich will jetzt hier kein komplettes Layout durchexerzieren, daher ist es ziemlich gleich welches) und klicken auf „Add“. Wir haben jetzt wieder den Umriss des Teils, direkt unterm‘ Mauszeiger. Mit der rechten Maustaste lässt sich die Richtung in 90-Grad-Schritten verändern. In der oberen Werkzeugleiste findet sich ein Eingabefeld mit dem Titel „Angle“. Hier lassen sich auch beliebige Winkel eintragen. Mit einem Linksklick wird ein Teil platziert. Nehmen wir mal vier Stück, im lockeren Abstand. Wir brauchen ja ein paar Pads zum Leiterbahnen legen.
Luftlinien und Leiterbahnen
Unser nächster Schritt ist also das Verbinden der Pads mit Airwires. Wir haben aber immer noch dieses Teil am Cursor kleben… Dazu reicht ein Klick oben auf „Stop“ oder einfach ein Klick auf das nächste Werkzeug, das wir brauchen, also unten links auf „Airwire“. Durch einfaches Anklicken der Pads können wir diese jetzt miteinander verbinden. Wie und in welcher Reihenfolge ist hier egal, ist ja nur zum Ausprobieren. Ansonsten sollte man sich erst einmal die Bauteile ausrichten (z.B. grob nach Schaltplan, ist für den Anfang einfach) und dann die entsprechenden Pads nach Schaltplanvorgabe miteinander verbinden. Wenn diese Arbeit abgeschlossen ist, kann man jetzt mit dem „Move“-Befehl die einzelnen Bauteile anordnen. Dabei gilt: Einmal anklicken zum „aufsammeln“ und erneut klicken zum wieder absetzen, mit der rechten Maustaste kann zwischendurch gedreht werden. Hierbei sollte man jetzt den vorhandenen Platz optimal nutzen. Die Airwires helfen dabei, einen groben überblick über die späteren Leiterbahnwege zu halten. Wenn man nun also 20 Widerstände in eine Reihe legt, weil's einfach schön aussieht, kann man gleich beurteilen, ob die Leiterbahnführung das überhaupt zulassen wird, oder ob man nicht doch eher kleinere Grüppchen bilden muss.
Kommen wir zurück zu unserem Testaufbau. Mit dem Befehl „Route“ ein beliebiges Pad, bzw. ein beliebiges Airwire anklicken. Es kann vorkommen, dass die Auswahl für EAGLE nicht ganz eindeutig ist. Er hebt dann das Airwire hervor, von dem er meint, dass es gemeint ist. Mit der rechten Maustaste kann man die Alternativen durchgehen; sie werden dann jeweils hell hervorgehoben. Mit der linken Maustaste bestätigen und dann losrouten. Den eigentlichen Ablauf habe ich ja schon beim zeichnen des Umrisses beschrieben. Wichtig ist der Layer mit der Nummer 16 für Standard-Layouts. Interessant ist noch die Leiterbahnbreite, „Width“. Der Standardwert 16mil ist ziemlich dünn, ebenso wie sämtliche Pads der Bauteile. Für maschinell gefertigte und dicht bepackte Platinen ist das ideal, nicht aber für z.B. Netzteile, wo durchaus etwas an Leistung durchgeht. Ich arbeite mit mindestens 24mil Leiterbahnstärke für Standardaufgaben, 50mil kommen auch oft vor. In Netzteilen kann (sollte) man sich ruhig den Platz nehmen und die Stärke großzügig bemessen. Um einzelne Pads bei Bedarf zu vergrößern, lassen sich einfach Kreise drumzeichnen. Dazu das Werkzeug „Circle“ wählen und direkt auf das Pad klicken. Mit der Maus lässt sich jetzt der Radius einstellen. Durch variieren der Leiterbahnstärke und des Rasters lassen sich so die Pads gut anpassen. Auch sollte man drauf achten, die Leiterbahnen nicht zu dicht aneinander oder an Pads vorbei zu legen. Dafür gibt es noch das Tool „Design Rule Check“, kurz „DRC“. Darauf will ich aber nicht weiter eingehen. Es reicht, wenn man sich vor Augen hält, dass das Minimum bei professionellen Firmen bei 150 Mikrometern, also 6mil liegt. Für selbst geätzte Platinen sollte man diesen Wert gerne verdoppeln.
Leiterbahn zu dünn?
Falls man einmal die Stärke einer gelegten Leiterbahn ändern möchte, gibt es drei Möglichkeiten. Die einfachste ist es, einfach eine dickere drüberzuzeichnen. Davon ist aber in jedem Falle abzuraten! Eine weitere Möglichkeit ist, die vorhandene Bahn mit „Ripup“ bis aufs Airwire aufzulösen und dann neu zu routen. Anmerkung zum Ripup: Um alle Leiterbahnen wieder zu Airwires zu machen, einmal auf Ripup und einmal oben auf die grüne Ampel klicken. Die dritte Möglichkeit ist, das Tool „Change“ zu benutzen. Wir klicken auf „Change“ > „Width“ und die gewünschte Breite. Anschließend jedes Leiterbahnsegment anklicken, dass verbreitert werden soll. Das funktioniert mit allen Eigenschaften auf die gleiche Art und Weise, z.B. mit „Package“ für die Gehäuseform, wenn ein Widerstand 5mm weiter sein soll etc. Seit EAGLE Version 5 hat man auch die Möglichkeit, ein Bauteil oder Leiterbahnsegment mit der rechten Maustaste anzuklicken und im Kontextmenü den Punkt „Eingenschaften“ zu wählen. Hier sind nun sämtliche Parameter zu finden und lassen sich bei Bedarf anpassen.