EAGLE: Eigene Bauteile erstellen
Grundlegendes
Grundsätzlich besteht ein Bauteil im EAGLE aus drei Teilen:
- Das Schaltplansymbol (Symbol, kurz Sym)
- Der Bestückungsdruck mit Pins (Package, kurz Pac)
- Das Bauteil, bestehend aus Sym und Pac (Device, kurz Dev)
Wenn wir anfangen ein Bauteil zu erstellen, brauchen wir also ein Symbol und ein Package. Diese werden dann zu einem Device, indem man die Pins aus dem Symbol mit den entsprechenden Pins aus dem Package verknüpft. Wie das genau funktioniert, gehen wir jetzt mit einem Elko als Beispiel durch.
Los geht's
Ich habe als Beispiel einen Becherelko gewählt, da dieser zum einen bisher in keiner Bibliothek vorhanden (oder bis vor 2 Jahren war) und zum anderen leicht zu erstellen ist. Dazu erstellen wir uns zunächst eine eigene Bibliothek. Im Control Panel klicken wir auf Datei > Neu > Library. Es öffnet sich folgendes Fenster:
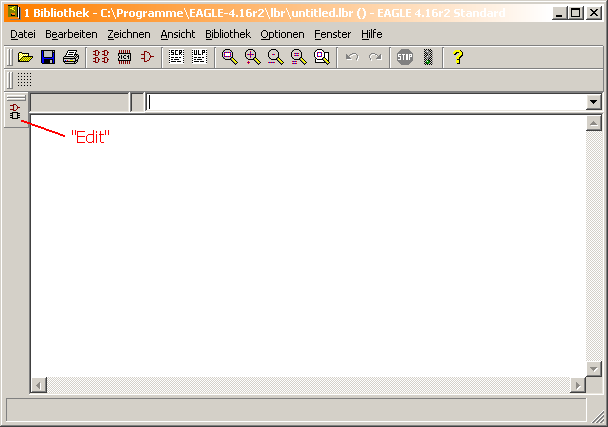
Dort klicken wir erstmal auf die blaue Diskette (oder Datei > Speichern) und speichern die Bibliothek unter dem Namen „becher.lbr“. Weiter geht's mit dem einzigen Icon auf der linken Seite, genannt „Edit“.
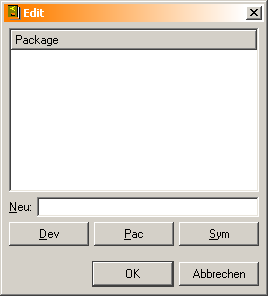
Hier sehen wir zunächst nicht viel. Später sind hier alle Elemente dieser Bibliothek gelistet. Mit den drei Buttons wechselt man zwischen Bauteilen, „Gehäusen“ und Schaltplansymbolen. Da wir letzteres als Erstes erstellen wollen, klicken wir auf Sym. Viel passiert nicht, ausser dass oben jetzt „Symbol“ anstatts vorher „Package“ steht. Im Textfeld „Neu“ geben wir die Symbolbezeichnung ein; nach EAGLE wäre das „CPOL“ für einen polarisierten Kondensator, ein einfaches „C“ tut's aber auch. Nach einem Klick auf OK kommt eine Bestätigungsfrage, ob das Symbol erzeugt werden soll – wir bestätigen dieses. Das Fenster sieht nun ähnlich aus wie der Schaltplan-Editor, mit den verfügbaren Tools am linken Rand und eingeblendetem Raster und Nullkreuz. Dieses Kreuz wird später der Mittelpunkt oder Griffpunkt des Symbols, das sogenannte „Origin“. Damit man ein Bauteil oder Symbol später symmetrisch um seinen Mittelpunkt drehen kann, sollte dieses Kreuz also immer genau in der Mitte sein. Bei Transistorgehäusen z.B. bietet sich allerdings eher die Kühlfläche an. Das voreingestellte Raster beträgt 0.1″, also genau Euro-Raster. Für Schaltplansymbole empfiehlt es sich, das nicht zu ändern, da der Schaltplaneditor standardmäßig mit diesem Raster arbeitet. Wenn die Pins nicht auf diesem Raster liegen, kann es vorkommen, dass später im Schaltplan die Nets keine Verbindung zu den Pins haben und sich somit ein falsches Layout ergibt!
Mit den bekannten Werkzeugen Line, Text, Circle, Arc, Rect und Poly „malen“ wir jetzt unser Symbol. Dies sollte alles im Standardlayer 94, Symbols, erfolgen. Für die späteren Bezeichnungen und Werte sind die Texte „>NAME“ und „>VALUE“ vorgesehen. Die texte müssen original so (ohne Anführungszeichen) eingegeben werden, allerdings jeweils im entsprechenden Layer! „>NAME“ im Layer 95 und „>VALUE“ im Layer 96. Damit ist sichergestellt, dass man die Bezeichnungen auch später mit dem zugehörigen Layer ausblenden kann.
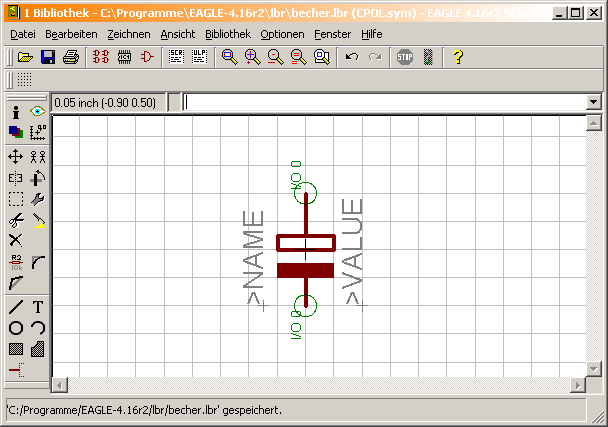
Anschließend werden die Pins gesetzt (das Tool ganz unten links). Diese werden, wie auf obigem Bild schon zu sehen, als grüne Kreise mit etwas Text dabei dargestellt. Nach einem Klick auf den „Pin“-Befehl haben wir zunächst einen Kreis mit einem 2 Rasterpunkte langen Pin „am Cursor“. Das Aussehen lässt sich jetzt mit den Icons oben verändern. Die Länge des Pins kann beispielsweise zwischen null und drei Rasterpunkten variiert werden. Zwei Punkte empfehlen sich z.B. bei ICs, wo viele solcher Pins gesetzt werden. Bei einfachen Symbolen „male“ ich diese lieber selbst, setze die Länge beim Pin auf 0 und platziere dann den Kreis direkt auf's Ende der gemalten Anschlüsse. Des weiteren lassen sich (speziell für ICs) noch Invertierende oder Clock-Pins auswählen, sowie ob im Schaltplan die Pinnummer bzw. dessen Name erscheinen soll oder nicht. Wir setzen für unseren fall alles auf „None“. Mit dem „Name“-Tool können wir jetzt die Pins benennen. Zur besseren übersicht und zum Vermeiden von Fehlern sollte man das unbedingt machen, vor allem bei Teilen mit Polarität oder mehr als zwei Beinen! In unserem Beispiel bieten sich „Plus“ und „Minus“ geradezu an ;-). Wenn wir soweit sind, ist es spätestens jetzt Zeit, das Symbol zu speichern. Ist übrigens nie verkehrt, das auch zwischendurch immer mal wieder zu tun (bei umfangreicheren Teilen zumindest).
Jetzt wollen wir das Gehäuse erstellen. Aber wo ist links das Edit-Symbol hin? Keine Angst. In der oberen Symbolleiste, direkt rechts neben dem Drucken-Symbol, finden wir gleich drei Edit-Symbole, jeweils eins für Devices, Packages und Symbols. Da wir ein Package erstellen wollen, klicken wir direkt darauf (der 12-Beiner mit IC1 drinstehen). Als Bezeichnung „BECHER35“ eingeben und OK klicken. Nach Bestätigung der Sicherheitsabfrage (:-)) erhalten wir wieder unseren Editor, diesmal eher den Layout-Editor.
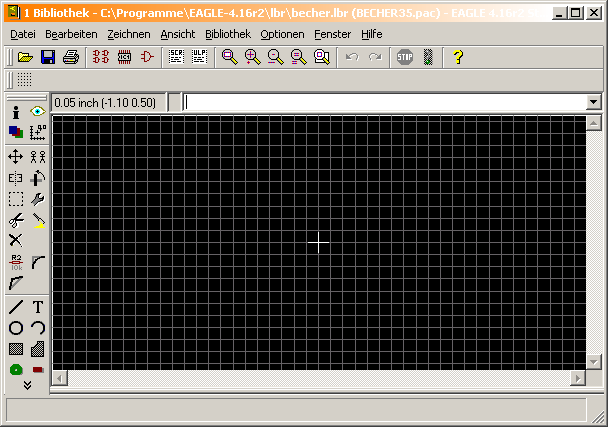
Beim Zeichnen des Gehäuses verfahren wir quasi genau wie bei den Symbolen. Zu beachten: Diesmal ist das Raster standardmäßig auf 0.05″ eingestellt, also auf halbes Euro-Raster! Die Layer-Bezeichnungen sind anders; gezeichnet wird in „21 tPlace“, Namen und Bezeichnungen in „25 tNames“ und „27 tValues“.
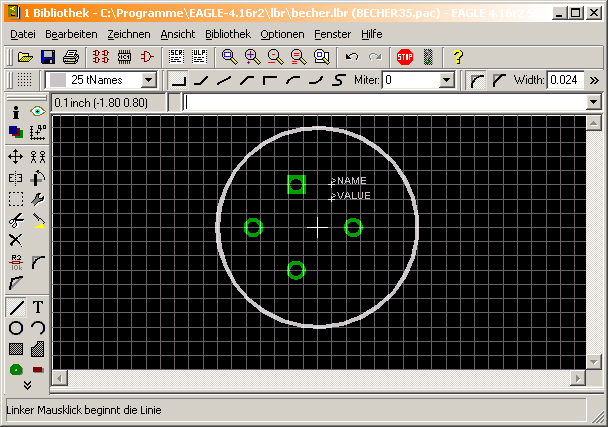
Die Vorlage hierzu stammt übrigens aus dem Reichelt-Katalog. Dem aufmerksamen Betrachter wird dabei auffallen, dass im Katalog alle Pins im Raster liegen, was hier nicht der Fall ist. Dort liegt nämlich der Kreis nicht im Raster, was er hier allerdings sollte (wegen der Symmetrie, ihr erinnert euch ;-)).
Endspurt
Wir haben's fast geschafft. Nach dem Speichern klicken wir oben auf den Device-Button und erstellen ein neues Device. Der Name kann ruhig ebenfalls „BECHER35“ lauten. Wir sehen folgendes Fenster:
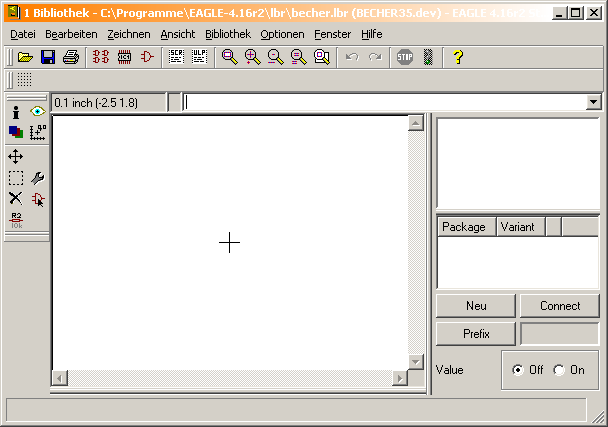
Wichtigster Befehl ist diesmal „Add“, bekannt aus dem Schaltplaneditor. Damit holen wir uns jetzt das Schaltplansymbol „CPOL“ und platzieren es mittig auf dem schwarzen Kreuz. Rechterhand haben wir drei Buttons, „Neu“, „Connect“ und „Prefix“. Mit „Neu“ wählen wir das zugehörige Gehäuse aus. In unserem Fall steht natürlich nur eins zur Verfügung. Es wird nun rechts oben abgebildet, darunter steht seine Bezeichnung und ein gelbes ! dahinter. Das bedeutet, dass wir dem Gehäuse noch keine Pins zugeordnet haben. Also klicken wir auf das ! und anschließend auf „Connect“.
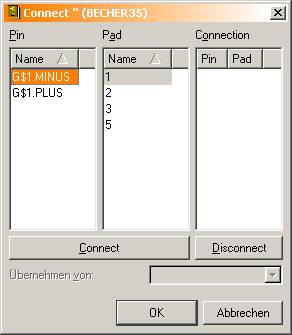
Wir sehen nun drei Spalten. Die Linke enthält die Pins vom Schaltplansymbol. Die Bezeichnung „G$1“ ist der Name des Symboles innerhalb dieses Devices, da sieht man später nichts von. „MINUS“ und „PLUS“ sind uns noch geläufig, so haben wir die Pins beim Erstellen des Symbols genannt. Würde da jetzt nur „P$1“ und „P$2“ stehen, wüssten wir nicht mehr welcher welcher ist…. Die mittlere Spalte enthält die Pins des Packages. Ich habe diese, wie hier zu sehen, einfach beziffert, ganz nach der Reichelt-Vorlage. Demnach ist Pin 1 Plus und Pin 5 Minus. Um das zu erzielen, verfahren wir wie folgt: In der linken Spalte klicken wir auf „G$1.PLUS“, in der Mittleren auf „1“ und dann auf „Connect“. Ein Eintrag aus Beiden erscheint in der rechten Spalte. Genau so verfahren wir mit „G$1.MINUS“ und „5“, bzw. mit allen Pins die vorhanden sind. In unserem Fall bleiben zwei Pads ungenutzt, da diese auch beim Originalteil nicht belegt sind. Nach einem Klick auf OK erscheint jetzt anstelle des gelben ! ein grüner Haken – soll heißen, das Teil ist korrekt verdrahtet. Mit einem Klick auf Prefix öffnet sich ein kleines Fenster mit einer Eingabezeile. Hier kann man den „Standardnamen“ eines Bauteils festlegen, wie er später mit einer laufenden Nummer verwendet wird. Für unseren Elko geben wir sinnigerweise „C“ an, damit die Elkos später C1, C2, C3 usw. heißen. Dementsprechend gehört hier „IC“ für ICs rein oder „Q“ bzw. „T“ für Transistoren. Jetzt brauchen wir nur noch speichern und die Bibliothek schließen.
Noch ein paar Tipps
Wenn du jetzt noch die anderen Gehäuse für 25, 30 und 40mm Durchmesser erstellen willst, werden lediglich die Packages benötigt. Das Symbol ist ja für alle Elkos das gleiche. (Danach natürlich zum Device verknüpfen nicht vergessen).
Du kannst auch problemlos ein Package in einer vorhandenen Bibliothek erstellen und darin bereits vorhandene Symbole verwenden. Oder umgekehrt.
Wenn du beispielsweise ein Package aus einer vorhandenen Bibliothek in deiner eigenen verwenden willst, geht das wie folgt: öffne das vorhandene Package und markiere alles mit dem „Group“-Befehl. Dann mit „Cut“ und der rechten (!) Maustaste ausschneiden. Dann gehst du auf Datei > öffnen, wählst deine eigene Bibliothek und erstellst da ein neues Package (oder öffnest ein vorhandenes). Jetzt noch „Paste“ und das neue Gehäuse platzieren. Fertig.